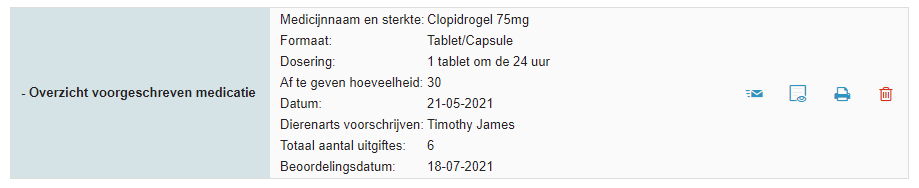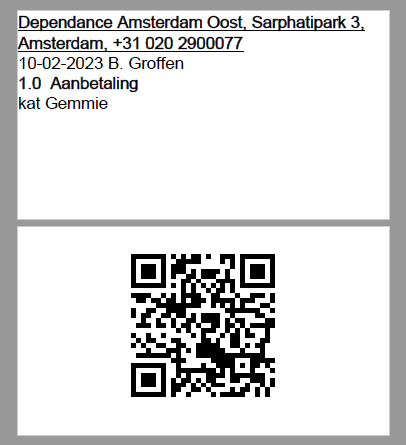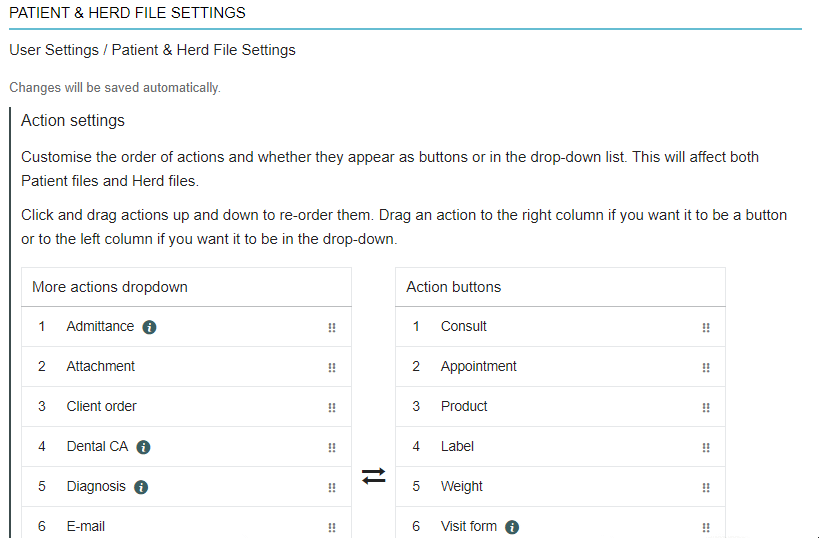Animana Hints en Tips
Of je nu nieuw bent of Animana al een tijdje gebruikt – op deze pagina vind je een schat aan informatie. Je zult gegarandeerd iets vinden dat jouw Animana ervaring zal verbeteren, of het nu gaat om het ontdekken van een best practice alternatief of gewoon het leren van een nieuwe sneltoets.
De hints en tips hieronder zijn gecategoriseerd voor jouw gemak – selecteer een categorie, blader ze allemaal door, of gebruik de zoekfunctie van de browser (CTRL+F) om te zoeken naar een specifiek trefwoord.
We zullen deze pagina zo vaak als we kunnen aanvullen, dus vergeet niet terug te komen voor nieuwe kennis. Als je vragen hebt over een van deze tips, aarzel dan niet om contact met ons op te nemen.
Binnen Animana navigeren met sneltoetsen
Wist je dat je in Animana diverse sneltoets combinaties kunt gebruiken om te navigeren?
Om je op weg te helpen, zijn hier sneltoetsen die je rechtstreeks naar enkele van Animana’s meest gebruikte delen brengen. Om de snelkoppelingen in Chrome of Edge op een Windows-apparaat te gebruiken, hou je de ALT-toets ingedrukt en druk je op de relevante toets of letter – en zo kom je direct in het juiste gedeelte.
- Druk op Alt+Z om direct naar het Animana zoekveld te gaan, en begin te typen, gebruik dan de ENTER toets om de zoekopdracht te starten.
- Druk op Alt+N om het Nieuwe klant scherm te openen. Zodra je daar bent, kan je de TAB-toets gebruiken om velden te veranderen, en dan de ENTER-toets om de client op te slaan.
- Druk op Alt+A om de Agenda pagina te openen op de huidige datum en tijd.
- Druk op Alt+H om de Animana Knowledge base in een nieuw browser tabblad te openen, waar je direct de Animana Status kunt zien, contactgegevens en natuurlijk de uitgebreide bibliotheek met artikelen kunt doorzoeken.
- Druk op Alt+S om terug te gaan naar de Animana Startpagina, waar je jouw taken kunt controleren en het laatste nieuws van Animana kunt bekijken.
- Druk op Ctrl+Alt+L (Windows) of Ctrl+Option+L (Mac) om uit te loggen uit Animana.
Gebruikt je Chrome niet op Windows? Geen probleem:
- Firefox op Windows: ALT+SHIFT
- Chrome of Safari op Mac: CTRL + OPT (⌥) op Mac
In andere tips zullen we andere manieren bespreken om Animana muisvrij te gebruiken.
Wil je deze snelkoppelingen uitprinten? – Download ons spiekbriefje.
In één oogopslag belangrijke informatie over de patiënt
Wij realiseren ons dat het patiëntdossier soms wat overweldigend kan zijn, en dat het lastig kan zijn om belangrijke informatie snel te identificeren. Gelukkig is het dankzij Animana’s krachtige ‘sticky custom protocols’ eenvoudig om een uniforme manier te creëren om belangrijke patiëntinformatie bovenaan een patiëntdossier weer te geven.
Er zijn veel manieren om aangepaste protocollen te gebruiken (te vinden in Algemene Instellingen> Beheer Protocollen), maar hier zijn twee goede voorbeelden, die elke praktijk gemakkelijk zou moeten kunnen aanpassen en direct in gebruik zou kunnen nemen.
Hier zijn een paar tips om dit type protocol te maken:
- Zorg ervoor dat je de optie “Bovenaan tonen” aanvinkt bij het maken van het protocol
- Vink voor elk veld “toon in dossier” aan om ervoor te zorgen dat het in het patiëntdossier wordt weergegeven
- Wanneer je een naam kiest voor het protocol, overweeg dan om deze te laten voorafgaan door een teken zoals een “-” of een “!”. Dit zorgt ervoor dat het protocol als eerste wordt getoond in de vervolgkeuzelijst met protocollen in het patiëntdossier.
Voor meer informatie over de installatie, kunt u hier ons Knowledge base raadplegen.
Factuurmededelingen gebruiken om zorg te verbeteren, de communicatie te optimaliseren en de praktijkinkomsten te verhogen
Wist je dat Animana pre- en post-factuurmededelingen kan aanmaken die je kunnen aanmoedigen tot interactie met cliënten?
Hier zijn een paar goede voorbeelden van Animana gebruikers in de praktijk:
- Verhoog de patiëntenzorg met preventieve herinneringen: “Vraag of de klant een vlooien-, teken- of wormenbehandeling nodig heeft voor een van zijn huisdieren”.
- Zorg ervoor dat de contactgegevens van de eigenaars up-to-date zijn: “Controleer of het e-mailadres en de telefoonnummers correct zijn.”
Mededelingen kunnen worden aangemaakt bij Mailing > Content Designer > Mededelingen, die vervolgens per factuurtype kunnen worden toegewezen bij Algemene Instellingen > Factuurtypes > (Selecteer Factuurtype) > Mededelingen.
Bekijk dit Knowledgebase artikel voor meer instellingen en achtergrond.
Voorkom no-shows (gemiste afspraken) met een afspraakherinnering
De beste manier om gemiste afspraken te voorkomen is om klanten, een paar dagen voor hun afspraak, een herinnering te sturen. Er is geen magische formule die zegt hoe lang van tevoren je moet herinneren, maar wij hebben wel ontdekt dat SMS tekstberichten keer op keer het meest effectief zijn. Gelukkig kost het batchgewijs versturen van sms-herinneringen voor toekomstige afspraken maar een minuutje en een paar muisklikken.
Vanuit de agenda lijst kan je afspraken filteren op datum, locatie en afspraken kolom voordat je selecteert wie je wilt herinneren via welke methode (wij raden “sms” aan), een sjabloon kiezen en op “herinneren” klikken. Zo eenvoudig is het. Elke ochtend een minuut spenderen aan het verzenden van een batch-sms voorkomt gemiste afspraken. Indien mogelijk, stuur klanten twee herinneringen – één een week voor en één de dag ervoor, en je zou het verschil in no-shows meteen moeten zien.
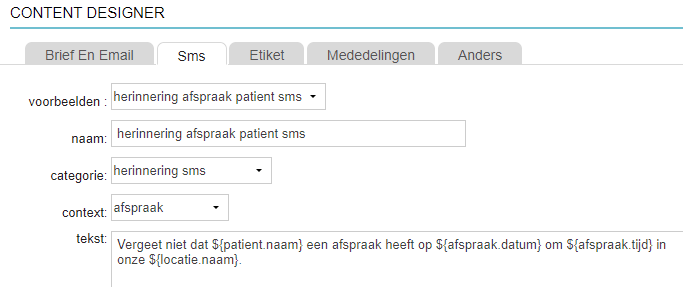
Raadpleeg dit Knowledge base artikel voor meer informatie over deze instellingen.
Handige OS sneltoetsen, die elke gebruiker zou moeten kennen
Als je een toetsenbordgebruiker bent, bespaar jezelf dan tijd en frustratie door deze sneltoetsen te gebruiken – zij zullen je gegarandeerd tijd besparen!
Van eenvoudig kopiëren, knippen en plakken tot zoeken, afdrukken en nieuwe browservensters en tabbladen openen. Ontdek de sneltoetsen en download ons spiekbriefje om aan de zijkant van je beeldscherm te plakken om jouw te helpen herinneren!
De volgende sneltoetsen zijn van toepassing op Windows computers, maar de meesten zullen ook werken voor Apple (gebruik de command, CMD of ⌘ toets in plaats van CTRL) en Chromebook computers.
- CTRL+A – Selecteer het gehele document of de gehele pagina
- CTRL+C – Kopieer de geselecteerde tekst, afbeelding, of item naar het klembord
- CTRL+X – Knip geselecteerde tekst, afbeelding, of item en verplaats naar het klembord
- CTRL+V – Plak de inhoud van het klembord naar het huidige programma of scherm
- CTRL+SHIFT+V – Plak de inhoud van het klembord zonder opmaak in het huidige programma of scherm
- CTRL+F – Open de zoekfunctie. In Outlook: forward een bericht
- CTRL+S – Sla het document, de pagina of her bestand op
- CTRL+Z – Herstel de laatste actie
- CTRL+SHIFT+Z – De laatst uitgevoerde actie opnieuw uitvoeren
- CTRL+P – Afdrukken
- CTRL+N – Open een nieuw venster
- CTRL+T – Open een nieuw browser tabblad
Wil je deze snelkoppelingen uitprinten? – Download ons spiekbriefje.
Beperk de toegang tot Animana per IP-adres
Het beveiligen van je praktijk- en cliëntgegevens is van het grootste belang, zeker in het kader van de AVG. Voor de meeste praktijken zal de belangrijkste beveiliging de gebruikersnaam en het wachtwoord zijn. Wij adviseren daarnaast om gebruik te maken van de mogelijkheid om de toegang tot Animana te beheren op basis van locatie (via het netwerk IP-adres). Het gebruik van deze functie zorgt ervoor dat een gebruiker alleen kan inloggen op Animana vanaf een goedgekeurd netwerk. Dit kan een netwerk binnen je praktijk zijn, of misschien een goedgekeurde thuislocatie.
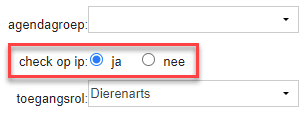
Beperkingen kunnen ingesteld worden per gebruiker (d.w.z. dat je kunt bepalen welke gebruikers beperkingen hebben en welke niet) en IP adressen kunnen worden toegewezen aan één of alle gebruikers. Alleen Animana beheerders kunnen instellingen wijzigen (Instellingen > Algemene Instellingen > Beheer Gebruikers. Meer informatie lees je in ons Knowledgebase artikel: Hoe kan ik gebruikers laten inloggen op Animana vanaf een specifiek IP-adres?).
Snel de jaarlijkse uitgaven van een cliënt zien
Je kunt snel zien hoeveel een cliënt in jouw praktijk heeft uitgegeven door met de muiscursor over het gloeilamp-icoon in het cliëntenkader te bewegen. De totalen voor elk jaar worden getoond:
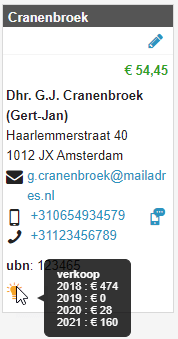
Als je meer details wilt zien, uitgesplitst op product- en serviceniveau, dan kun je op het gloeilamp-icoon klikken om direct naar de rapportagepagina te gaan met alle verkochte producten voor die cliënt. NB: alleen gebruikers met toegang tot “rapporten” kunnen deze rapportage inzien.
Gebruik de standaard cliënt-zoekfunctie om snel sterke zoekopdrachten uit te voeren
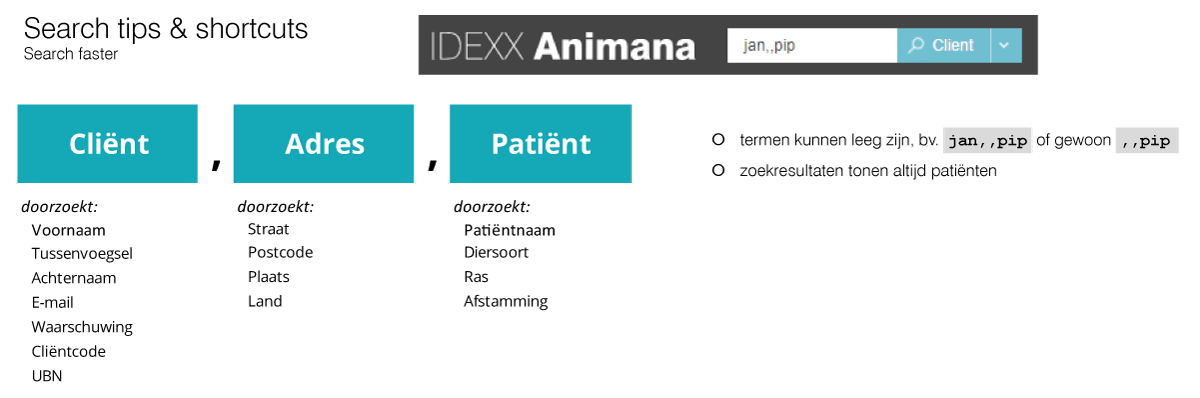
We zijn grote fans van het gebruiken van het toetsenbord om snel door Animana te navigeren en dit is een geweldige tip, die je een paar extra klikken bespaart. Waarschijnlijk gebruik je de zoekbalk bovenaan in Animana de hele dag door en soms verander je misschien de zoekfunctie van de standaard “cliënt” naar “patiënt”, of misschien zelfs “adres”, maar wist je dat je de cliënt-zoekfunctie ook kunt gebruiken om te zoeken naar een adres of patiënt (of een combinatie hiervan)?
De cliënt-zoekfunctie kan in feite op drie elementen zoeken: cliënt, adres, patiënt. De truc is het gebruik van een eenvoudige komma (of twee).
- Het element “cliënt” doorzoekt de volgende velden:
- voornaam, tussenvoegsel, achternaam, e-mail, waarschuwing, cliëntcode, ubn
- Het element “adres” doorzoekt de volgende velden:
- straat, plaats, land, postcode
- Het element “patiënt” doorzoekt de volgende velden:
- patiëntnaam, diersoort, ras, afstamming
Elk van deze elementen kan worden weggelaten of gedeeltelijk zijn, hier zijn een aantal voorbeelden om te laten zien hoe het kan werken:
| zoekterm | zoekresultaat |
|---|---|
| jan | alle cliënten die jan hebben in een cliëntveld |
| jan,, | alle dieren van cliënten die jan hebben in een cliëntveld |
| ,jan, | alle dieren van cliënten die jan hebben in een adresveld |
| ,,jan | alle dieren van cliënten die jan hebben in een patiëntveld |
| ja,st, | alle dieren van cliënten die jan hebben in een cliëntveld en st in een adresveld |
| j,s,f | alle dieren van cliënten die j hebben in een cliëntveld, een s in een adresveld en een f in een patiëntveld |
| ,,boxer | dieren van cliënten die boxer hebben in een patiëntveld |
Om dit type zoekopdracht te laten werken, moet je ervoor zorgen dat alle drie de zoekvelden worden gebruikt (of leeg zijn) en in de juiste volgorde staan van cliënt, adres, patiënt, met beide komma’s.
Wil je deze snelkoppelingen uitprinten? – Download ons spiekbriefje.
Animana zoekopdrachten onder de knie krijgen - Waar kan ik naar zoeken?
De kans is groot dat als je het zoekveld gebruikt bovenaan in Animana, je standaard de opties “Cliënt” of “Patiënt” gebruikt, maar met het dropdownmenu kun je veel meer informatie doorzoeken. Je kunt een beetje verdwalen in de opties, maar als je weet hoe je de zoekopties kunt gebruiken, is het een krachtig hulpmiddel om snel de informatie te vinden die je zoekt.
Hieronder vind je een lijst van alle velden die je met de zoekopties doorzoekt:
- Client doorzoekt:
- Voornaam, tussenvoegsel, achternaam, e-mail, waarschuwing, clientcode, BSN (max 6 cijfers), UBN nummer
- Leverancier doorzoekt:
- Voornaam, tussenvoegsel, achternaam, e-mail, waarschuwing, clientcode, BSN (max 6 cijfers), UBN nummer
- Dierenarts doorzoekt:
- Voornaam, tussenvoegsel, achternaam, e-mail, waarschuwing, clientcode, BSN (max 6 cijfers), UBN nummer
- Alle contacten doorzoekt:
- Voornaam, tussenvoegsel, achternaam, e-mail, waarschuwing, clientcode, BSN (max 6 cijfers), UBN nummer
- Client inactief doorzoekt:
- Voornaam, tussenvoegsel, achternaam, e-mail, waarschuwing, clientcode, BSN (max 6 cijfers), UBN nummer
- Patient doorzoekt:
- Patiëntnaam, patiëntnummer, diersoort, ras, afstamming
- Patient inactief doorzoekt:
- Patiëntnaam, patiëntnummer, diersoort, ras, afstamming
- Adres doorzoekt:
- Huisnummer, straat, plaats, postcode, land
- Telefoon en fax doorzoekt:
- Alle telefoon- en faxnummers
- Identificatie doorzoekt:
- Alle identificatienummers van patiënten
- Factuur doorzoekt:
- Intern volgnummer, factuurnummer, datum (DD of MM of JJJJ of JJJJMMDD)
- Betaling doorzoekt:
- Betalingsomschrijving, bankafschriftnummer, datum (DD of MM of JJJJ of JJJJMMDD)
- Klantkaart doorzoekt:
- Kaarttype, kaartnummer, barcode
- Product doorzoekt:
- Productnaam, verkoopeenheid, verkoopprijs (ex btw), kostprijs, basisprijs, factuurtekst, productcode, verpakkingseenheid, besteleenheid, dosering, leverancier, artikelnummer, barcode
- Protocol
- Selecteer deze optie om naar de speciale zoekpagina te gaan voor protocollen, waar je alle velden van de protocollen kunt doorzoeken, kunt filteren op protocol, op datum en op inactieve of actieve patiënten
- Zoek via collegalogin
- Selecteer deze optie om naar de speciale zoekpagina van de collegalogin te gaan, waar je kunt filteren op praktijklocatie en kunt zoeken aan de hand van een postcode en huisnummer.
Download voor meer informatie onze handige cheatsheet, die deze informatie bevat samen met andere nuttige snelkoppelingen.
Eenvoudig meerdere facturen e-mailen
Sinds versie 6.0 van Animana is het mogelijk om met een paar klikken meerdere facturen in een enkele e-mail te verzenden. Selecteer in het cliëntdossier de facturen die je wilt versturen en klik bovenaan het dossier op de knop “E-mail Geselecteerde Facturen”. Het e-mailscherm opent, waarbij de geselecteerde facturen zijn samengevoegd in de bijgesloten “facturen.pdf”. Ook handig voor de ontvanger, want die ontvangt nu een enkele e-mail met één bijlage en hoeft dus niet meer alle bijlagen door te spitten.
Voeg eenvoudig bijlagen toe via ‘drag and drop’
Als je bijlagen toevoegt aan een patiëntdossier, cliëntdossier, of koppeldossier, kun je eenvoudig bestanden toevoegen via ‘drag and drop’; je selecteert en sleept hierbij de bestanden naar de juiste plek en laat ze daar los.
Start in Animana het proces van het toevoegen van een bijlage aan een patiënt-, cliënt-, of koppeldossier. Gebruik de Verkenner op je computer om de bestanden te selecteren die je wilt uploaden naar Animana en sleep ze vervolgens over de knop “Bestanden kiezen” (of “Bladeren”) in Animana en laat ze daar los.
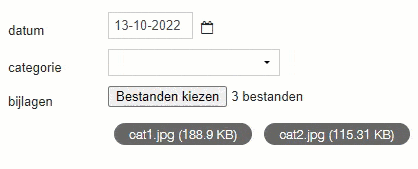
Je kunt bestanden ook rechtstreeks vanuit andere programma’s slepen. Als je bijvoorbeeld Microsoft Outlook gebruikt, kun je rechtstreeks een e-mail vanuit Outlook naar de knop “Bestanden kiezen” in Animana slepen. Je hoeft dan dus niet de mail eerst op je computer op te slaan.
Gebruik QR-codes om productinformatie te delen met je klanten
Het is mogelijk om een website link (URL) toe te wijzen aan een product in je Animana productendatabase, bijvoorbeeld de URL van de online bijsluiter van dat product. Hierdoor wordt er een QR-code afgedrukt, die de klant op een handige manier toegang geeft tot de productinformatie.
Als een product een URL heeft, wordt er automatisch een tweede etiket uitgeprint met de QR-code voor deze URL.
Er zijn twee manieren waarop je de productinformatie-URL kunt toevoegen aan een product:
- Via het bewerkingsscherm van een individueel product (Extra > Producten > Producten > zoek en open product > Tabblad Etiket)
- Via bijwerken producten om meerdere producten tegelijk te bewerken (Extra > Producten > Bijwerken Producten > Dropdownmenu Etiket)
Vereenvoudig je patiënt- of koppeldossier door in te stellen waar acties verschijnen
Wist je dat je tegenwoordig de volledige controle hebt over de volgorde van acties in de koppel- en patiëntdossiers en kan instellen of je ze vindt in de knop met rijen of in het dropdownmenu?
Om de acties aan te passen, klik je op “Dossierinstellingen” in het patiënt- of koppeldossier, of ga je naar Instellingen > Gebruikersinstellingen > Instellingen patiënt- en koppeldossiers.
In de bovenste sectie, Actie-instellingen, vind je in de linkerkolom de acties in het dropdownmenu en in de rechterkolom de actieknoppen.
Je kunt een actie van de ene naar de andere kolom verslepen en omhoog of omlaag om de volgorde aan te passen, zoals hieronder weergegeven.
Opmerking: je veranderingen worden onmiddellijk opgeslagen in jouw persoonlijke account en toegepast op alle patiënt- en koppeldossiers.
Krijg hulp waar en wanneer je het nodig hebt
Het is frustrerend als je vastloopt in Animana; of het nu gaat om een functionaliteit die je niet vaak gebruikt of iets dat niet werkt zoals je verwacht.
Weet dat wij er voor je zijn! Onze contextuele helpknoppen zijn nu beschikbaar op meer dan 20 schermen en tonen een lijst met hulpmaterialen die specifiek is voor het scherm waarop je je bevindt. De hulpmaterialen bestaan uit onder meer hulpartikelen, interactieve rondleidingen en video’s. Dit betekent dat je makkelijk en snel een antwoord vindt op je vraag en zonder al te veel vertraging kunt doorwerken.
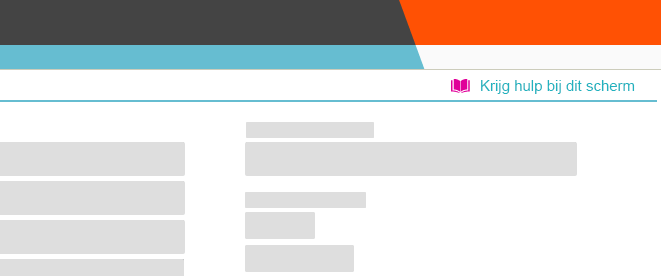
Je vindt de knop in de rechterbovenhoek van de volgende schermen:
- Krijg hulp bij het verwerken van een digitaal bankafschrift (Extra > Financieel > Saldi Kas/Bank > UploadBankStatement)
- Krijg hulp bij het toevoegen van een product (Patiëntdossier > Product)
- Krijg hulp bij het maken van een taak (Patiëntdossier > Taak)
- Krijg hulp bij het maken van een prijsindicatie (Patiëntdossier > Prijsindicatie)
- Krijg hulp bij het toevoegen van een consult (Patiëntdossier > Consult)
- Krijg hulp bij het versturen van een e-mail (Patiëntdossier > E-mail)
- Krijg hulp bij het toevoegen van een bijlage (Patiëntdossier > Bijlage)
- Krijg hulp bij het toevoegen van het gewicht (Patiëntdossier > Gewicht)
- Krijg hulp bij het aanmaken van een visiteformulier (Koppeldossier > Visiteformulier)
- Krijg hulp bij het versturen van een sms (Patiëntdossier > SMS)
- Krijg hulp bij het toevoegen van een herinnering (Patiëntdossier > Herinnering)
- Krijg hulp bij het maken van een recept (Patiëntdossier > Recept)
- Krijg hulp bij het toevoegen van een brief (Patiëntdossier > Brief)
- Krijg hulp bij het toevoegen van een notitie (Patiëntdossier > Notitie)
- Krijg hulp bij een patiënt in de opname plaatsen (Patiëntdossier > Opname)
- Krijg hulp bij combi-protocollen (Patiëntdossier > Combi Protocol)
- Krijg hulp bij het plaatsen van een klantbestelling (Patiëntdossier > Bestelling klant)
- Krijg hulp bij de dossierinstellingen (Instellingen > Gebruikersinstellingen > Instellingen patiënt- en koppeldossiers)
- Krijg hulp bij het zoeken naar protocollen (Zoekfilter = Protocol)
- Krijg hulp bij de kastelling (Extra > Financieel > Dagoverzicht)
- Krijg hulp bij klantbestellingen (Werklijst > Klantbestellingen)
- Krijg hulp bij het bijwerken van je voorraad (Extra > Voorraad > Bijwerken Voorraad)
- Krijg hulp bij je debiteuren (Extra > Financieel > Debiteuren)
- Krijg hulp bij het toevoegen van een transactie (Extra > Financieel > Saldi Kas/Bank)
- Krijg hulp bij het btw overzicht (Extra > Financieel > Btw Overzicht)
- Krijg hulp bij het afsluiten van een boekjaar (Extra > Financieel > Sluiten Boekjaar)
- Krijg hulp bij de audit log (Extra > Log)
- Krijg hulp bij het verwerken van deze betaling (Ongefactureerd > Maak Factuur > Betaalpagina)
- Krijg hulp bij het toevoegen van een nieuw contact (Nieuw Contact)
Gebruik gezondheidsplannen voor personeelskorting
Wist je dat je Animana’s gezondheidsplannen kunt inzetten om korting te geven aan je personeel?
Normaal gesproken worden de gezondheidsplannen op basis van abonnement ingezet om diereigenaren korting te geven op een selectie van producten en diensten. Je kunt echter de gezondheidsplannen ook inzetten voor een veelzijdig kortingssysteem voor personeelsleden. Bovendien kun je via de rapporten bekijken wie de personeelskorting gebruikt (of zelfs misbruikt).
Hieronder staat het stappenplan om dit op te zetten. Eenmaal opgezet, kan de personeelskorting toegevoegd worden aan het dier via het tabblad Patiëntdata.
- Maak een margeregel (korting) aan in Extra > Producten > Margeregels (voor meer informatie zie Hoe maak ik een margeregel voor mijn gezondheidsplan?)
- Maak een prijsgroep aan in Extra > Producten > Overzicht prijsgroepen (voor meer informatie zie Hoe maak ik prijsgroepen voor mijn gezondheidsplan?)
- Maak een personeelskorting ‘gezondheidsplan’ in Extra > Producten > Gezondheidsplan en koppel deze aan de prijsgroep (voor meer informatie zie Hoe maak ik een gezondheidsplan aan?)
- Koppel de gewenste producten aan het gezondheidsplan via Extra > Producten (voor meer informatie zie Hoe neem ik producten op in mijn gezondheidsplan?)
- Voeg de personeelskorting toe via de knop “Gezondheidsplan” in het tabblad Patiëntdata van het betreffende dier (voor meer informatie zie Hoe stel ik het gezondheidsplan in bij een patiënt?)
De personeelskorting is nu geactiveerd voor deze patiënt voor alle producten die in stap 4 van bovenstaande instructies zijn toegevoegd.
In dit artikel staat uitgelegd hoe je een rapport kunt maken. Voor meer informatie adviseren we om ons Leerpad Gezondheidsplan te lezen.
Benieuwd hoe cliënten jouw praktijk vinden?
Wist je dat je een rapport kunt maken om te achterhalen hoe cliënten jouw praktijk vinden? Door het veld “klant geworden via” in te vullen bij het inschrijven van een nieuwe cliënt (of via Cliëntdata > tabblad Info), kun je deze waardevolle informatie opslaan. Via Extra > Export > Export Contacten kun je deze gegevens vervolgens inzien, exporteren en analyseren. Met deze informatie kun je jouw marketingbudget efficiënter inzetten, aangezien je nu inzicht hebt in wat wel en niet werkt bij het werven van nieuwe cliënten.
Tip: je kunt dit veld verplicht maken bij het inschrijven van een nieuwe cliënt. Zo weet je zeker dat dit veld altijd wordt ingevuld. Neem hiervoor contact op met ons Customer Support team.
Lees ook: